In diesem Beitrag verrate ich dir, wie du deine Google Fotos schnell und einfach offline sichern kannst.

How To: So sicherst du deine Google Fotos in wenigen Schritten
Google Fotos ist ein fantastisches Tool: Meine Frau und ich benutzen es täglich. Nicht nur um gemeinsam unsere Fotos zu organisieren, aber sie auch mit Freunden zu teilen. Vorbei sind die Zeiten, so via WhatsApp hunderte Fotos verschickt werden. Ein Link reicht. Perfekt.
Aber was ist, wenn man die Fotos offline sichern möchte? Heute zeige ich dir, wie das geht.
Google Takeout ist die Lösung
Google macht es einem nicht ganz leicht diese Funktion zu finden, aber wenn man sie gefunden hat, ist sie super einfach zu nutzen. Auch, weil Takeout dazu da ist um all seine Google Daten mit wenigen Klicks zu sichern. Neben Fotos kannst du hier auch all deine E-Mail, Google Drive Daten und vieles mehr offline auf deinen Home Server oder an einem anderen Ort sichern und so regelmäßig dafür sorgen, dass deine Online-Daten auch offline gesichert sind.
Denn man weiß nie: Ein Google Account kann so schnell weg sein – einem Freund von mir ist das mal passiert. Alle Daten waren weg und der Support von Google war defacto nicht vorhanden.
So sicherst du deine Google Fotos
- Dazu gehst du auf “https://takeout.google.com“:

- Bei “Create a new Export” suchst du nach Google Fotos und wählst die Option aus. Dazu wird einfach alles, was du bei Google Fotos gespeichert hast ausgewählt und zB. in ZIP-Archiven verpackt, sodass du es anschließend runterladen kannst.

Ich habe für die Testzwecke einen anderen Account genommen, wo eine Handvoll Fotos gespeichert sind. Sonst wäre das einfach zu viel… - Danach scrollst du ganz runter und klickst auf “Nächster Schritt”
- Hier kannst du dann weitere Einstellungen vornehmen. Super praktisch, denn Google hat bemerkt, dass das als Backup-Lösung für Nutzer eine tolle Sache ist und bietet an, dass das alle 6 Monate gemacht wird. Außerdem kannst du dein Backup nicht nur als ZIP-Dateien runterladen, sondern auch auf andere Clouddienste speichern lassen.

Für unseren Test habe ich mal die Voreinstellungen übernommen. Bei meinem Haupt-Google Account werden die Daten alle 6 Monate auf OneDrive geladen, wo sie dann von meinem NAS ebenfalls gespeichert werden. Somit habe ich zwei Cloudspeicher-Orte und mein NAS, wo meine Bilder und Co. gesichert sind. - Wenn du fertig bist, klickst du auf “Export erstellen”. Sobald der Prozess fertig ist, bekommst du eine E-Mail mit einem Download-Link. Je nachdem wie groß deine Fotos Bibliothek ist, kann das mehrere Stunden, wenn nicht Tage in Anspruch nehmen.

- Ist der Prozess fertig, bekommst du eine E-Mail mit dem Download-Link:

- Klicke auf den Link, melde dich mit deinem Google Konto an und schon startet der Download. Je nach dem wie groß deine Bibliothek ist, siehst du eine Datei oder mehrere. Ein Klick auf “Download” lädt dann die entsprechende Datei herunter…

- Das wars. Damit hast du deine Fotos gesichert.
Fazit
Wo Google diese Funktion noch versteckt hat, ist sie heutzutage bekannter denn je. Denn: Sie ist nicht nur praktisch, sondern auch sehr wichtig, da Google die Möglichkeit Google Fotos via Drive zu sichern vor einigen Jahren mittlerweile entfernt hat.
Jetzt gibt es keine Ausrede mehr – sichere deine Google Daten regelmäßig.
Tipp am Schluss: Solltest du viele Daten bei Google gespeichert haben (Drive, Kalender, E-Mails, etc), dann empfehle ich dir für jedes Tool einzelne Backup-Pläne / Exports zu erstellen. Und diese sollten definitiv regelmäßig passieren.

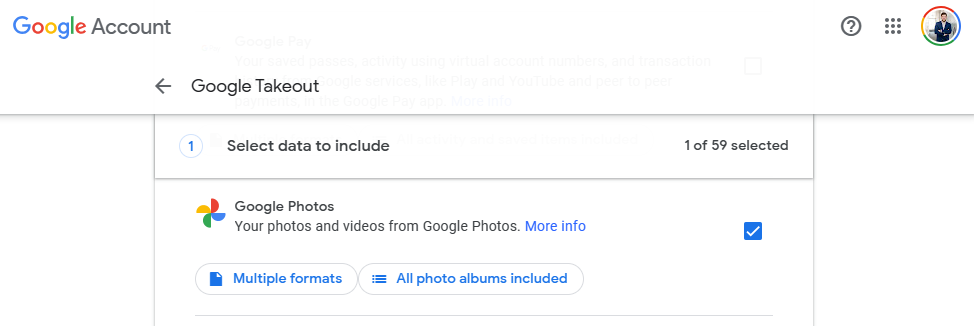
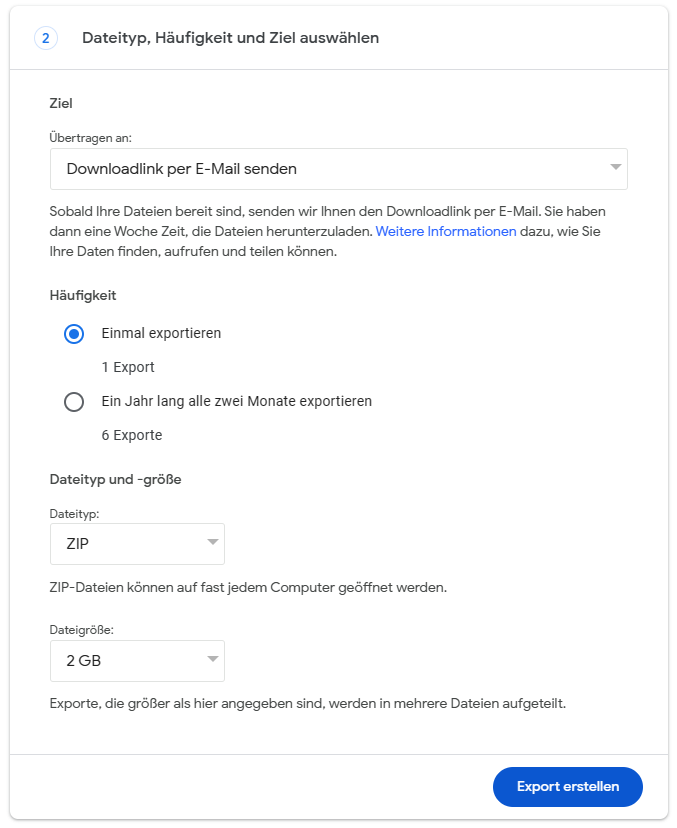


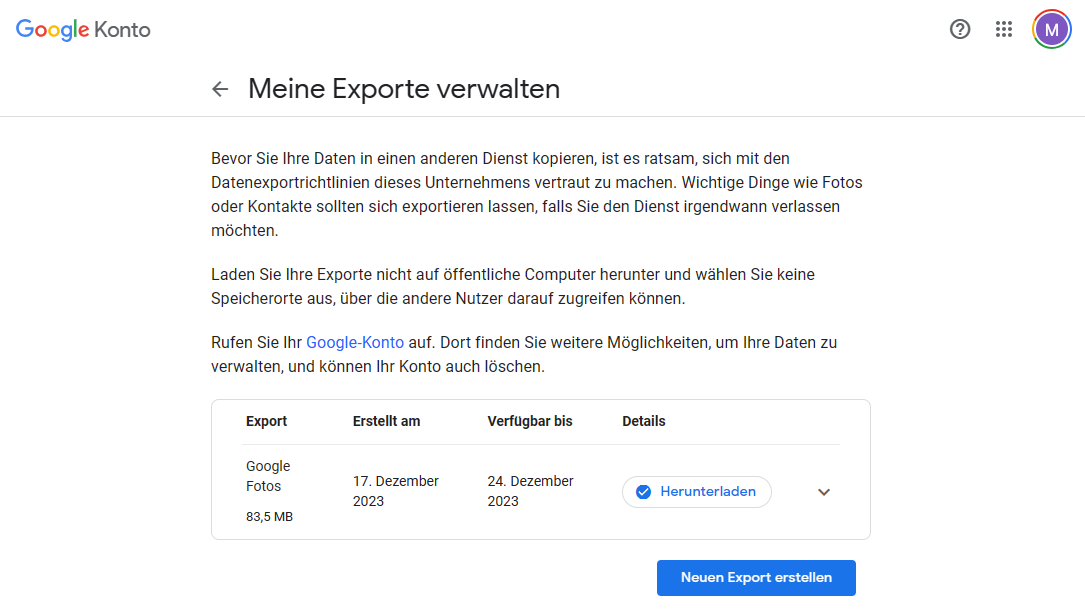




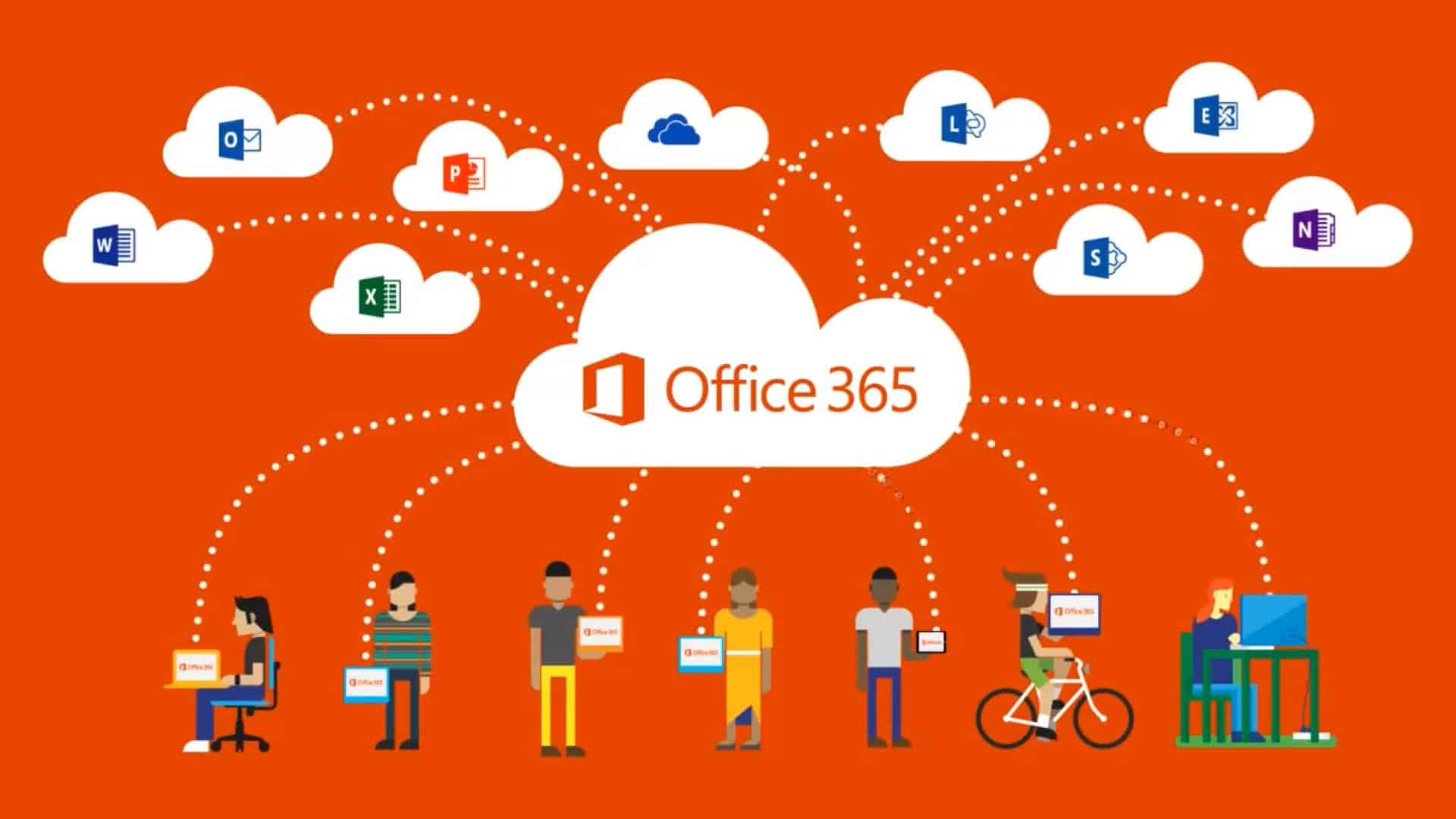
Hallo Marijan
Danke…du hast mich gerettet!
Gruss Adrian
Aber gerne doch 🙂