Mit diesem How To installierst du Samsung Notes auf jedem Gerät.

How To: So installierst du Samsung Notes auf jedem Windows Gerät
Samsung Notes zählt, für mich, zu einer der besten Notizen-Apps da draußen. Die App gibt es auch für Windows, kann offiziell aber nur auf Samsung Geräten (das Gerät, um ein Beispiel zu nennen) installiert und genutzt werden. Aber es gibt einen – sehr einfachen – Workaround.
So installierst du Samsung Notes mit winget

- Öffne die Windows Eingabeaufforderung als Admin. Drücke die Windows-Taste und tippe CMD. Mit der rechten Maustaste klickst du auf “Eingabeaufforderung” und klickst “Als Admin ausführen”
- Tippe folgenden Befehl dort ein: winget install 9NBLGGH43VHV
Tipp: Kopiere den Befehl hier und klicke mit der rechten Maustaste in das Eingabeaufforderungsfenster. Damit wird der Befehl eingefügt. - Drücke Enter
- Stimme den Bedingungen mit “Y” zu
- Fertig
Herzlichen Glückwunsch.Du hast die App erfolgreichauf deinem “nicht Samsung” Windows Rechner installiert.
“Diese App funktioniert nur mit Galaxy Book”
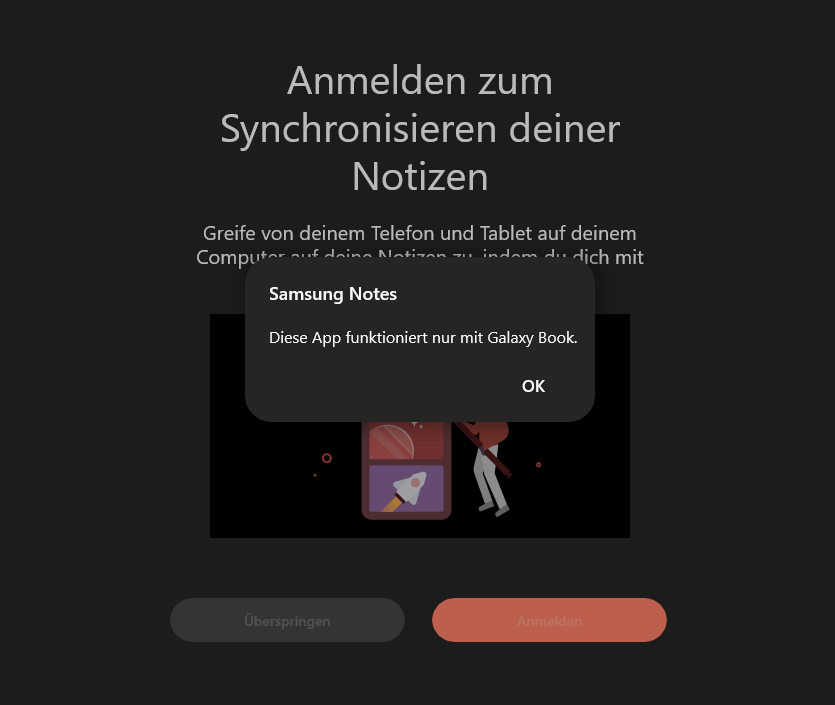
Voller Vorfreude öffnest du die App um festzustellen, dass du sie nicht nutzen kannst. Es kommt die Meldung “Diese App funktioniert nur mit Galaxy Book”.
Die Lösung
Die App erkennt, dass du kein Galaxy Book hast (jedes Gerät braucht einen USP – das ist bei Samsung und vielen anderen netten Samsung Apps der Fall). Doch dafür gibt es einen Workaround: Du musst der App sagen, dass du ein Galaxy Book bist.
Das funktioniert mit diesem Skript hier:
Download ZIP (github.com) – hier ist der GitHub Link dazu: https://github.com/kellwinr/galaxybook_mask
Was macht das Script?
Es fügt deinem PC einen Produktnamen und einen Hersteller hinzu, der bei deinem Gerät anders sein könnte. Und es fügt diese “bat” Datei dem Autostart hinzu, sodass das bei jedem Start zum Gerät hinzugefügt wird.
set "params=%*" && cd /d "%~dp0" && pushd "%~dp0" && ( if exist "%temp%\getadmin.vbs" del "%temp%\getadmin.vbs" ) && fsutil dirty query %systemdrive% 1>nul 2>nul || ( echo Set UAC = CreateObject^("Shell.Application"^) : UAC.ShellExecute "cmd.exe", "/k cd ""%~sdp0"" && %~s0 %params%", "", "runas", 1 >> "%temp%\getadmin.vbs" && "%temp%\getadmin.vbs" && exit /B )
reg add "HKLM\HARDWARE\DESCRIPTION\System\BIOS" /v SystemProductName /t REG_SZ /d "NP960XFG-KC4UK" /f
reg add "HKLM\HARDWARE\DESCRIPTION\System\BIOS" /v SystemManufacturer /t REG_SZ /d "Samsung" /f
copy "GalaxyBookMask.bat" "C:\ProgramData\Microsoft\Windows\Start Menu\Programs\StartUp" /Y
exitEs gibt noch andere Dateien im ZIP-File, die eine ähnliche Funktion haben. Da ich einen Lenovo-Laptop habe und nicht möchte, dass die Lenovo-Apps nicht mehr funktionieren, nutze ich die Datei “samungnotes-directlaunch.bat”. Damit werden die Parameter Produkt und Hersteller temporär und nur beim Start der App gesetzt.
Es funktioniert!
Ich habe alle Scripts getestet: Einerseits auf meinem Lenovo Thinkpad und andererseits auf meinem Eigenbau-PC: Samsung Notes funktioniert mit dem Script!

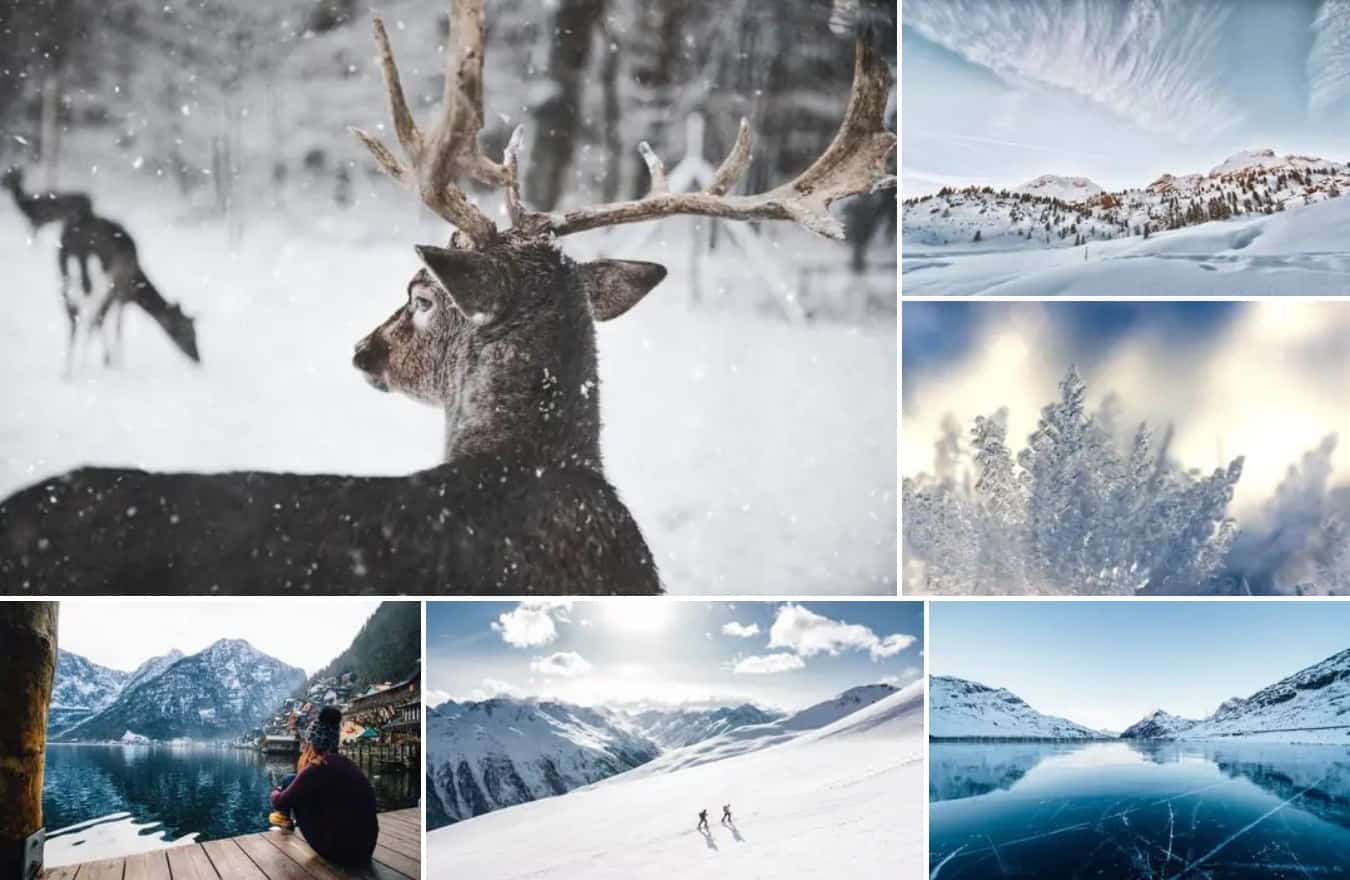
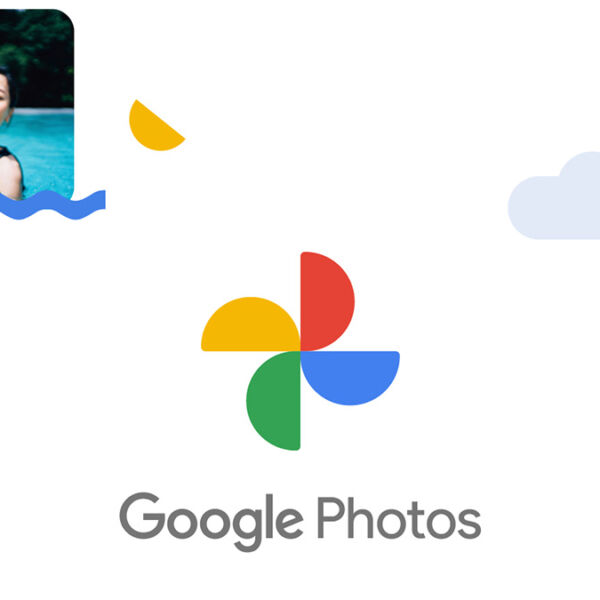

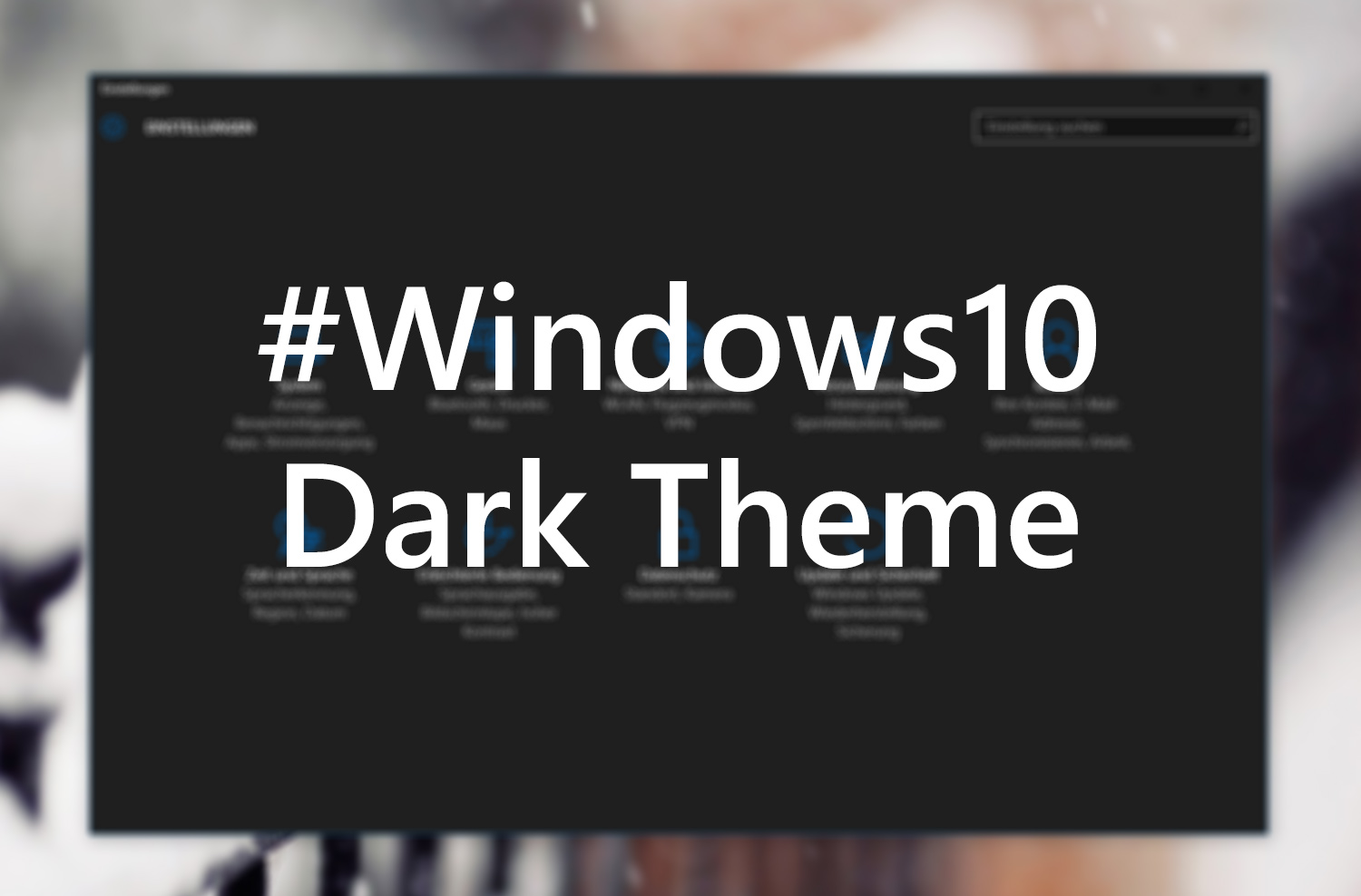
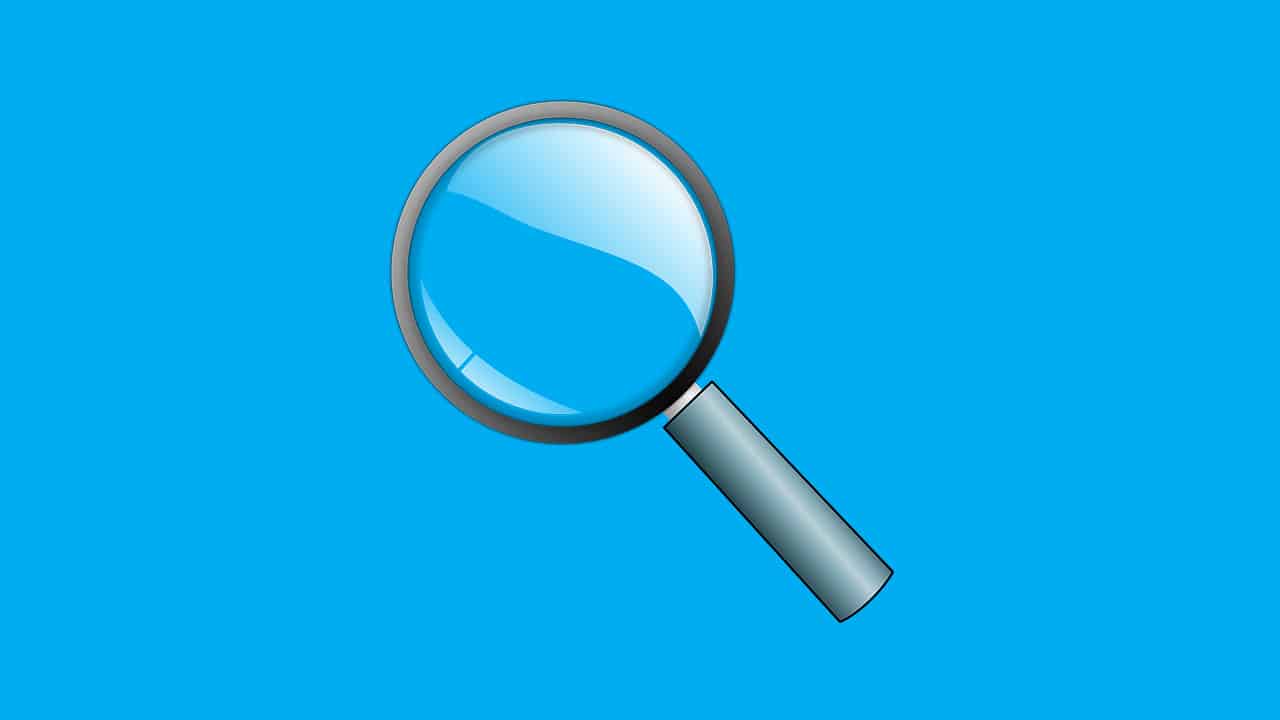
Ist es möglich die Notizen auf verschiedenen Geräte zu synchronisieren?
Hallo Alex, ja – dazu brauchst einen Samsung-Account.