Der tief in die Microsoft 365 Dienste, wie Teams, Word, Outlook und Co. tief integrierte und vergangenes Jahr vorgestellte Dienst Microsoft Loop ist endlich da. Nutzer mit einem persönlichen Microsoft Account können schon jetzt auf Loop zugreifen, Microsoft 365 Abonnenten und Admins müssen diesen in der Preview Phase aber erst aktivieren. So geht es.
Es ist kompliziert
Anders als bei Teams und Co. muss man Microsoft Loop mit diversen Befehlen und Einstellungen an den unterschiedlichen Orten bei Microsoft 365 aktivieren. Alle Artikel, die ich zu dem Thema gefunden habe, waren bis jetzt auf Englisch und deshalb habe ich mich entschlossen diesen Blogbeitrag zu verfassen.
Dafür gibt es zwei Möglichkeiten:
- Eine dynamische Gruppe erstellen
- Das ist der “einfachte” Weg. Setzt aber ein Azure Active Directory Abo P1 oder P2 voraus.
- Eine statische Gruppe erstellen
- Diese kann mit einem einfachen Microsoft 365 Abo erstellt werden und braucht kein Azure AD Abo. Ist dafür “komplizierter”, da man die Nutzer per Hand hinzufügen muss. Ist für Abonennten, wie uns (Familie) oder wirklich kleine M365 Abonnenten ohne hohe Fluktuation anwendbar.
Los geht's!
1. Für Azure AD Abonnenten
Eine “all users dynamic group” erstellen
- Melde dich beim Azure Portal mit deinem Admin-Account an. Wähle dort “Azure Active Directory” aus.
- Unter “Manage”, wähle “Groups” und dann “New Group” aus
- On der “New Group” Seite, wähle bitte bei dem Gruppen Typ “Security” aus. Gib der Gruppe einen Namen und eine Beschreibung.
- Unter “Membership Type” wählst du “Dynamic User” und “Add dynamic query”.
- Über der “Rule syntax” Text Box klicke auf “Edit”. Dort fügst du dann diesen Befehl ein:
user.objectId -ne nulluser.objectId -ne null - Klicke “OK”. Die Regel erscheint dann in der “Rule syntax” Box:
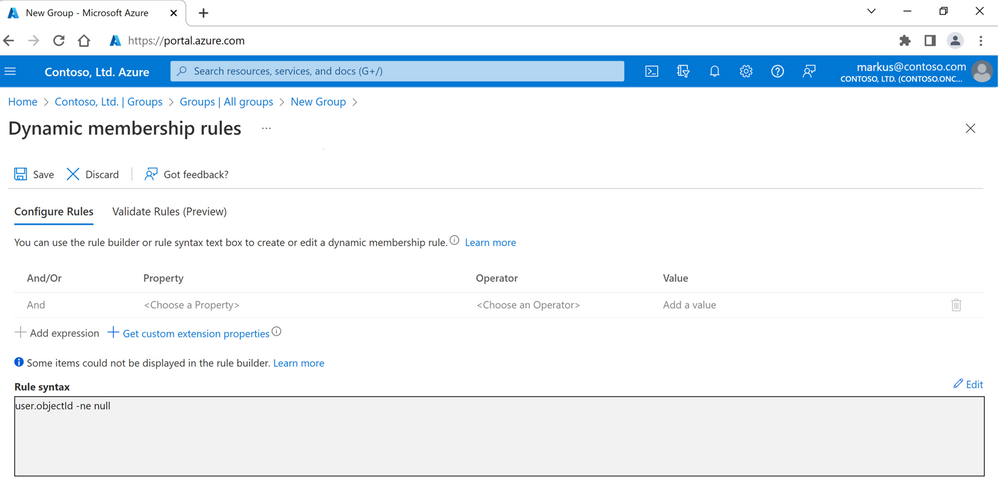
- Speichere das. Somit wird diese dynamische Gruppe alle B2B Gast Nutzer und alle Microsoft 365 Nutzer umfassen.
- Auf der “New Group” Seite wähle “Create” aus um die Gruppe zu erstellen.
Eine “Nur für M365 Benutzer” Gruppe erstellen
Um eine Gruppe, die nur M365 Nutzer einschließt, aber Gastnutzer ausschließt zu erstellen, geht man wie oben vor. Nur bei der “Rule syntax” fügt man folgenden Befehl ein:
(user.objectId -ne null) and (user.userType -eq “Member”)
Das sollte dann so aussehen:

2. Für Microsoft 365 Abonnenten ohne Azure AD Abo
Eine statische Gruppe erstellen
- Im Microsoft 365 Admin Center unter “Teams und Gruppen”, kannst du beim Menüpunkt “Aktive Teams und Gruppen” eine neue Gruppe erstellen.
- Klicke auf “Gruppe hinzufügen”. Beim Gruppentyp wählst du “Sicherheit” aus und klickst auf weiter.
- Gib der Grupp einen Namen, eine Beschreibung und schließe das Erstellen der Gruppe ab.
- Unter dem Reiter “Sicherheit” auf der “Aktive Teams und Gruppen” Seite findest du die neu erstellte Gruppe. Füge dort alle Nutzer hinzu, die in Zukunft Loop nutzen können sollen.
- Die Gruppe braucht einen Besitzer – in der Regel der Admin und Nutzer. Wichtig hier ist, dass der Admin auch ein Mitglied ist!

3. Wichtige Einstellungen für alle
Nachdem wir nach dem vorherrschenden Abo-Modell die wichtigen Gruppen-Einstellungen vorgenommen haben, treffen sich beide Welten wieder. Die folgenden Einstellungen müssen von beiden vorgenommen werden.
- Im 365-Apps Admin Center wähle Customization > Policy Management und dann “Create”
- Der neuen Policy geben wir den Namen “Loop Policy” und eine Beschreibung, ist aber keine Pflicht. Solltest du in einem größeren Unternehmen arbeiten empfehle ich hier kurz zu beschreiben, wozu diese Policy da ist.
- Bei “Choose the scope” wählst du den ersten Punkt aus “(..) in the specified group” und wählst bei der Gruppe unterhalb, die in “Aktive Teams und Gruppen” erstellte Sicherheitsgruppe. Ich habe sie “Loop” genannt. Klicke auf “Next”.

- Under “Policies” siehst du viele Policies. Wir brauchen diejenigen für Loop. Im Suchfeld auf der rechten Seite gib “Loop” ein und bestätige die Suche mit “Enter”. Dort werden dir dann alle Loop-Policies angezeigt. Diese wurden noch nicht konfiguriert. Klicke auf den Namen der Policy und klicke bei “Configuration setting” auf “Enabled”. Wiederhole das bei allen Loop-Policies. Und klicke dann auf “Next”.

- Auf der letzten Seite klicke auf “Create” und dann auf “Done”.
Fertig!
Besuche https://loop.microsoft.com um zu testen, ob du alle Einstellungen korrekt vorgenommen hast. Solltest du Probleme haben, findest du bei Microsoft weitere Artikel rund um das Thema. Hier ist der Artikel an dem ich mich orientiert habe: Learn how to enable the Microsoft Loop app, now in Public Preview – Microsoft Community Hub
Leave a Comment