OneDrive ist Microsofts Cloudspeicher für alle. Quasi der Volksspeicher. Der Dienst ist zu einem zentralen Bestandteil in der Welt von Microsoft geworden. Dort werden Einstellungen, Backups von Windows 10 Geräten und deine wichtigsten Dokumente, aber auch Fotos gespeichert. Heute möchte ich dir zehn Tipps und Tricks zeigen, wie du das letzte Quäntchen aus dem Dienst holst.
1. Speichere Dokumente automatisch auf OneDrive
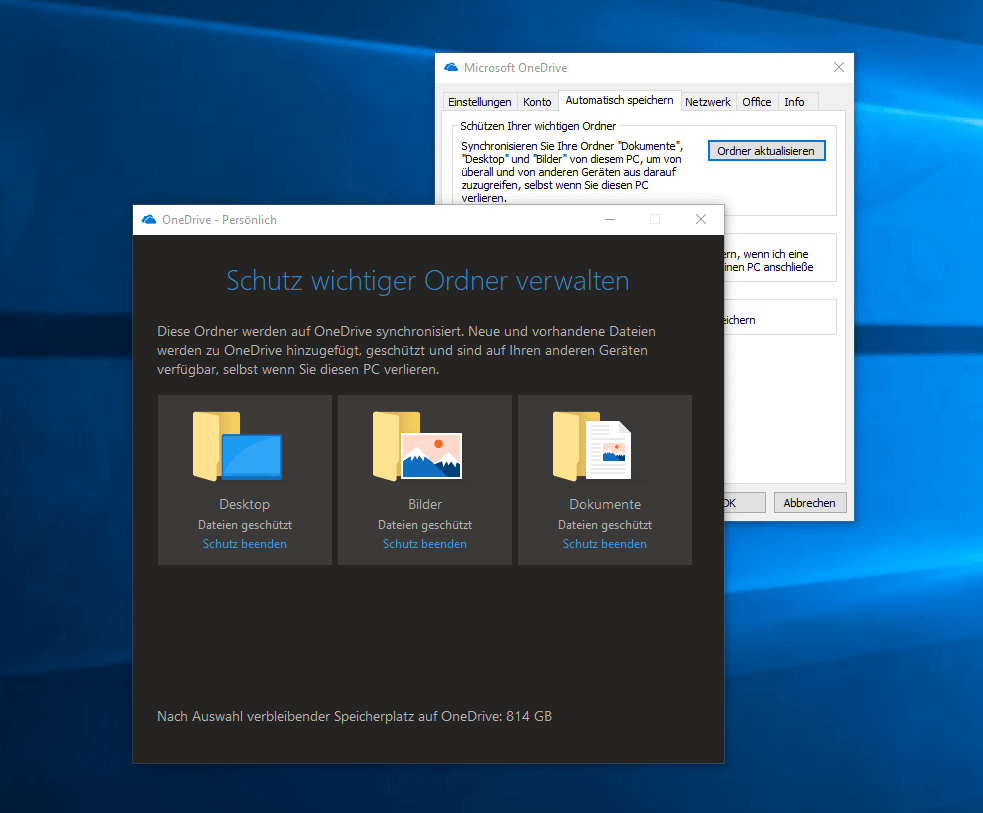
Schon jetzt werden Fotos von deinem iOS/Android Smartphone mit der OneDrive-App (sofern aktiviert) automatisch auf OneDrive gesichert. Der Clou dahinter: Ein Smartphone kann man ersetzen, Fotos leider nicht. So sind all deine Erinnerungen online gesichert.
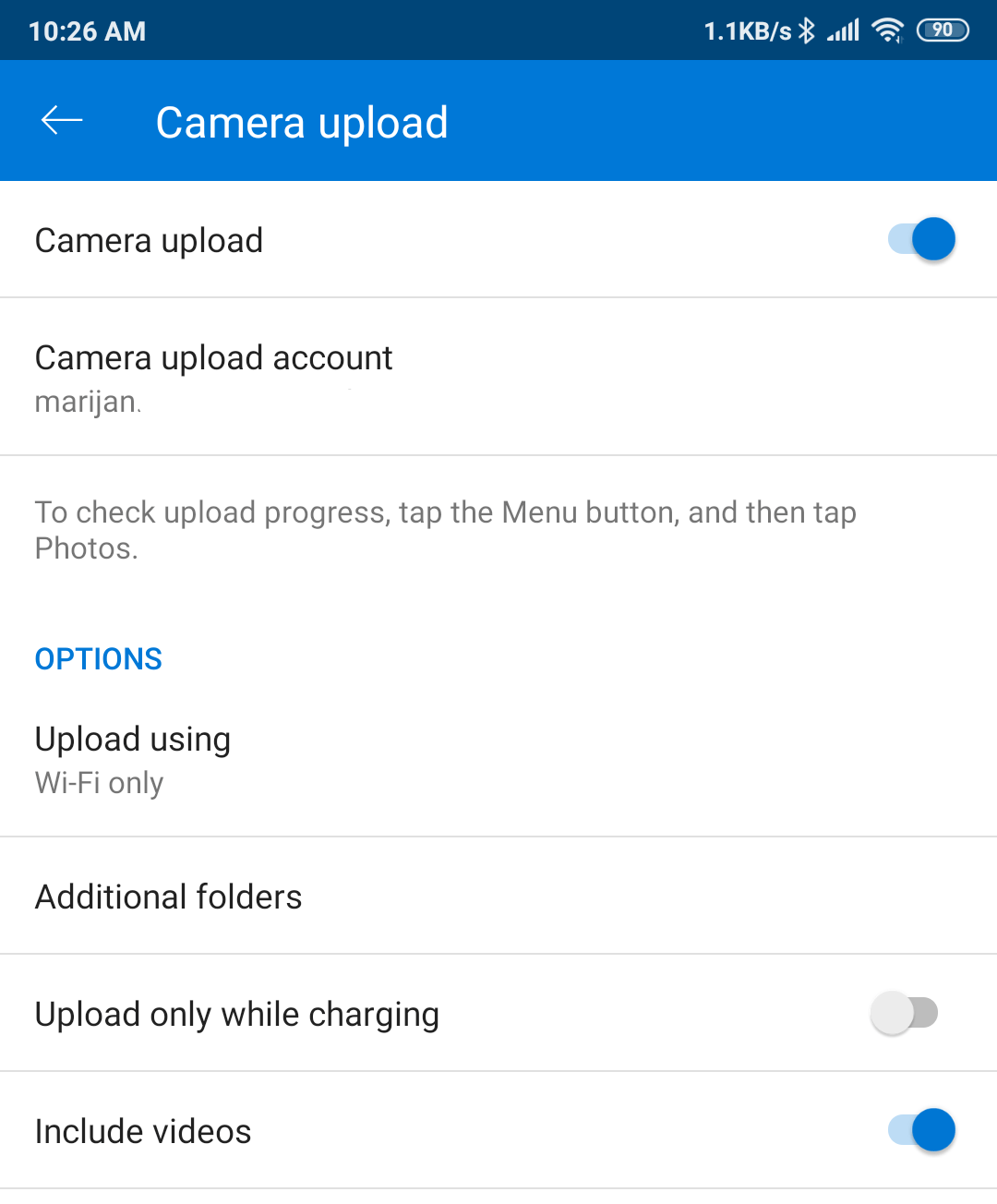
Gleiches gilt für deine Dokumente. Was passiert wenn deine Festplatte den Geist aufgibt? Oder dir dein Gerät gestohlen wird? In den Einstellungen kannst du aktivieren, dass deine Dokumente automatisch auf OneDrive gesichert werden. Nett – nicht?
2. Erweitere deinen Speicherplatz
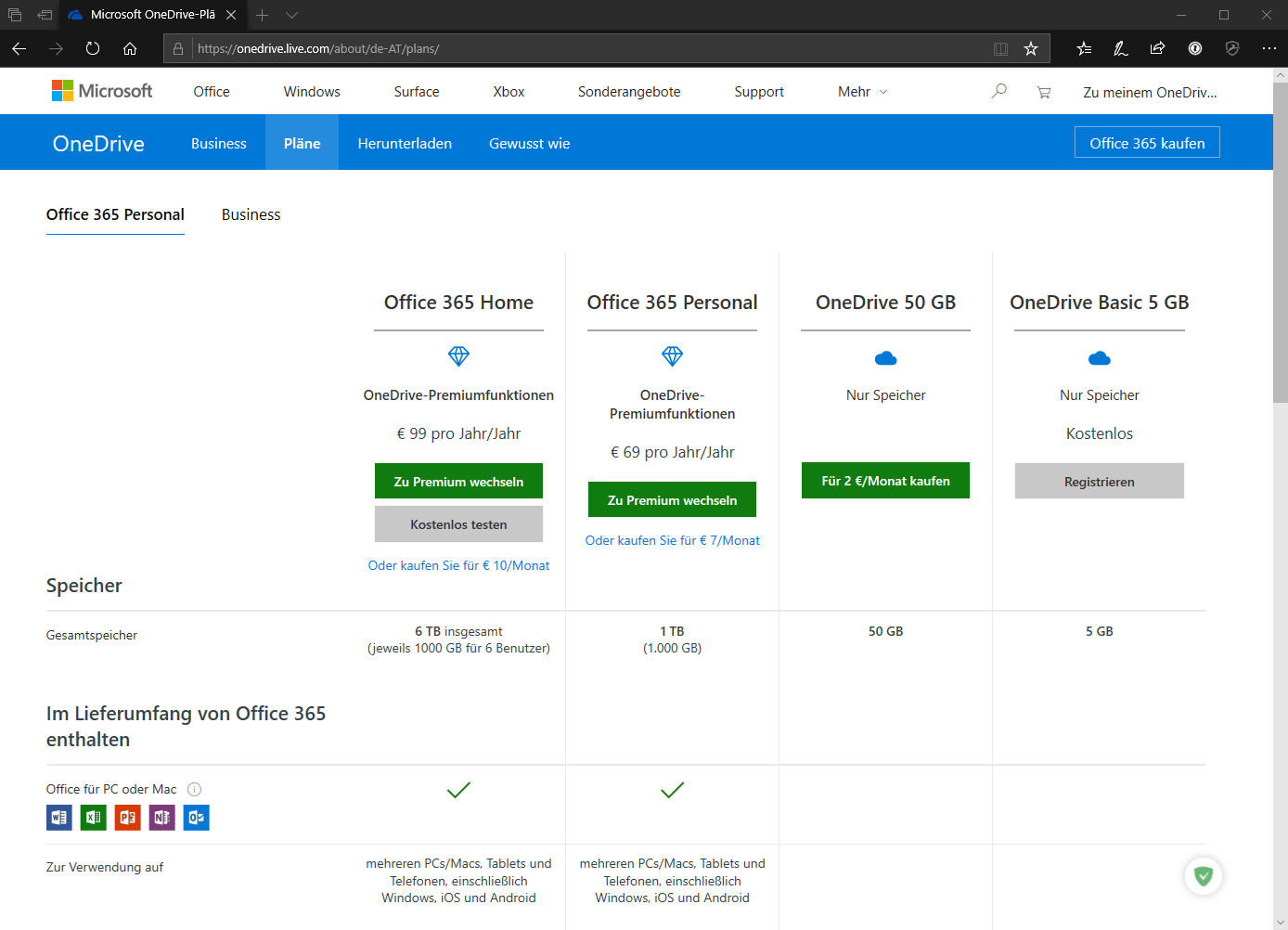
Man kann nie genug Speicher haben – das gilt auch für online Cloud-Dienste. Es war noch nie so einfach mehr Speicherplatz zu bekommen. Einerseits hast du die Möglichkeit für 2€ im Monat 50GB zu abonnieren, oder du kannst einfach ein Office-Abo abschließen! Abonnierst du Office 365 Personal oder Home (für 6 Personen!), bekommst du neben der aktuellsten Version von Office, auch Skype Minuten ins Festnetz UND 1 TB Speicherplatz!
Das Schöne an der Sache ist: Du bist ab 7€/Monat dabei. Für Office UND 1TB Speicherplatz auf OneDrive. Also wenn das mal kein Angebot ist… Solltest du kein Abo wollen, so steht die 50GB für 2€ Variante zur Verfügung. Verglichen mit Google One oder anderen Diensten ist das ziemlich mager.
3. Dateien offline verfügbar machen
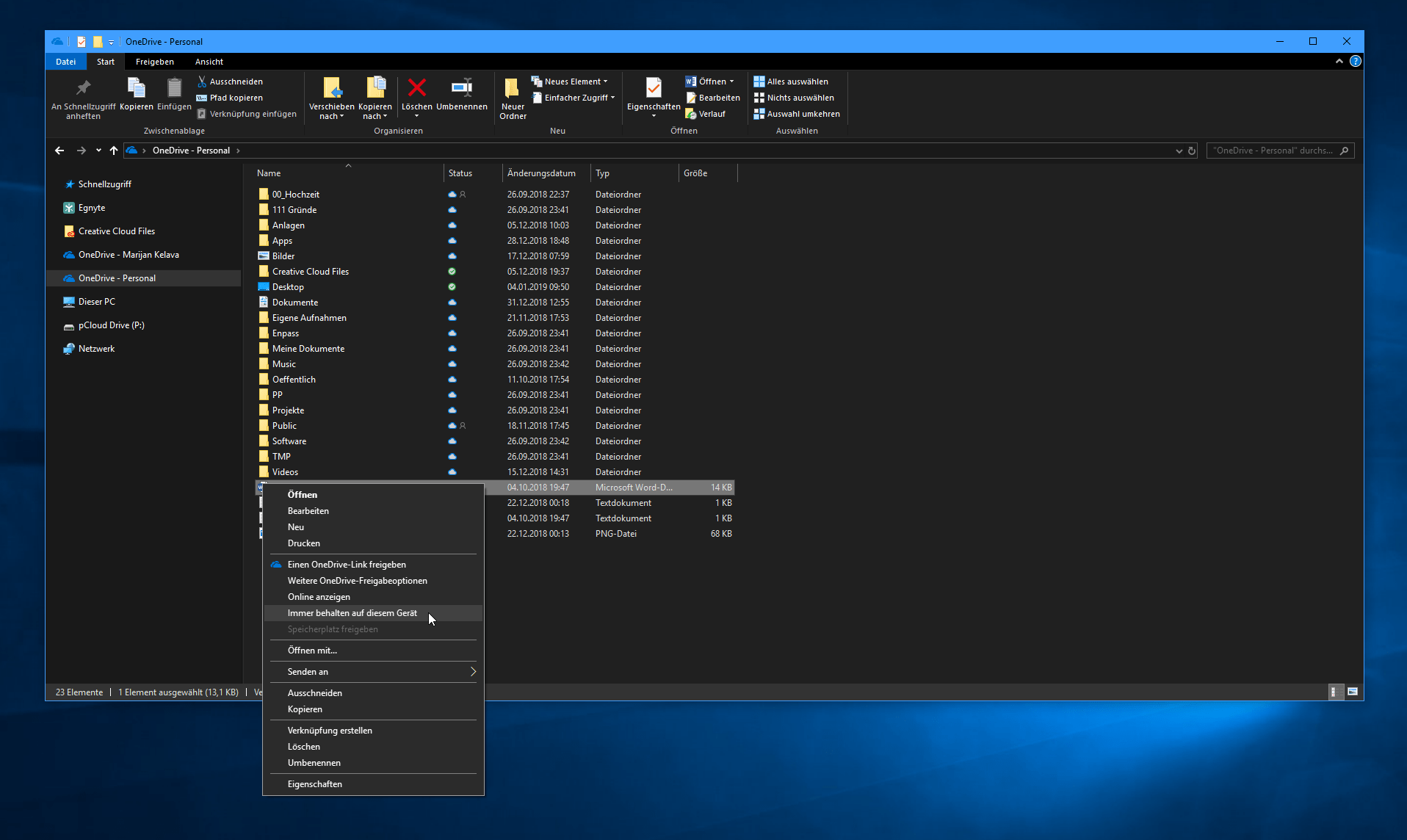
Mit Windows 8 hat Microsoft eine neue Art des Syncs eingeführt und mit einem Windows 10 Update runderneuert. Um Speicherplatz zu sparen, werden auf Geräten Platzhalter inkl. Vorschau erstellt – eine Dummydatei sozusagen. Der Vorteil bei Geräten mit wenig Speicherplatz ist: Du musst nicht alle Dateien bzw. gesamte Ordner runterladen, sondern nur die, die du wirklich brauchst. Wichtig zu wissen: Ladest du eine Datei auf dem Gerät runter, oder erstellst diese, bleibt sie natürlich auf dem Gerät offline verfügbar!
Desktop-PC:
Bei Desktop-PCs macht das aber keinen Sinn. So möchtest du sicherlich alle Dateien offline zur Verfügung haben. Dazu öffne die OneDrive Einstellungen mit einem Rechtsklick, dort gehe auf “Ordner wählen” und aktiviere den Punkt “Alle Dateien verfügbar machen”. So werden die Files, die auf OneDrive liegen sofort auf dein Gerät runtergeladen.
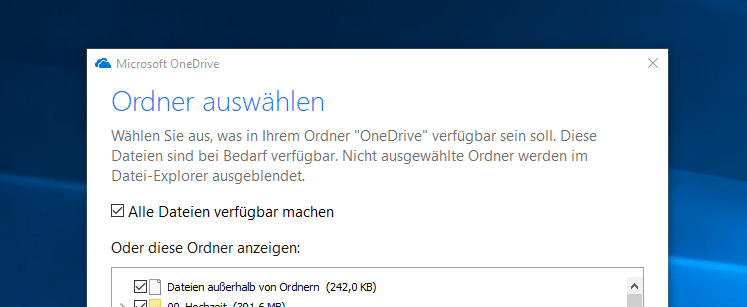
Laptop/Tablet:
Hier macht es (aufgrund des knappen Speicherplatzes) eher wenig Sinn, das gesamte OneDrive offline zur Verfügung zu haben. Falls du eine Datei oder mehrere deiner Ordner brauchst, gehst du dazu im Explorer in dein OneDrive und suchst die Datei/den Ordner. Rechtsklick zuerst auf das Objekt und dann klickst du auf “Immer behalten auf diesem Gerät”. Das Teil wird runtergeladen und ist für den späteren Gebrauch, auch ohne Internet, für dich verfügbar.
4. Speichere outlook.com Anhänge direkt auf OneDrive
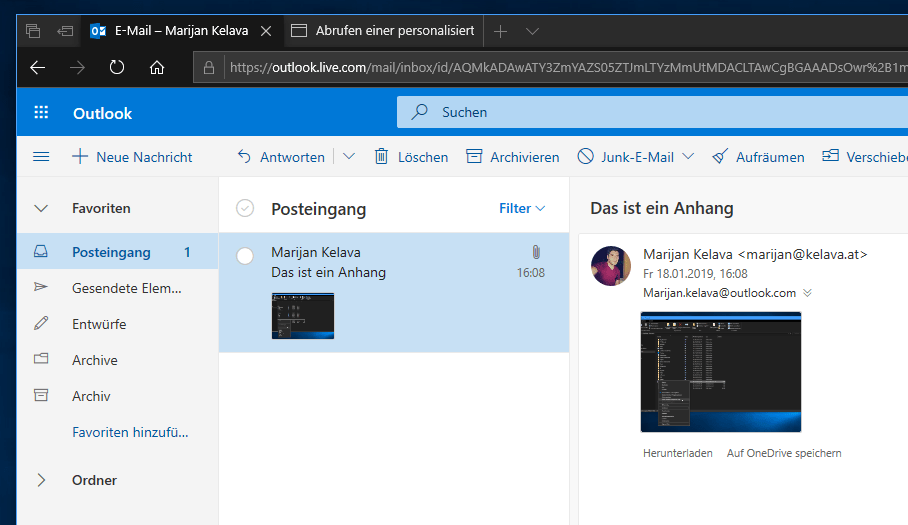
Seit einer langem Zeit bietet outlook.com die Möglichkeit Anhänge direkt auf OneDrive zu speichern. Der Vorteil für dich? Du musst den Anhang nicht jedes mal auf dem Gerät speichern um es dann ohnehin wieder auf OneDrive hochzuladen (wenn du es in einem deiner synchronisierten Ordner speicherst).
5. Suche innerhalb von Dateien und Fotos
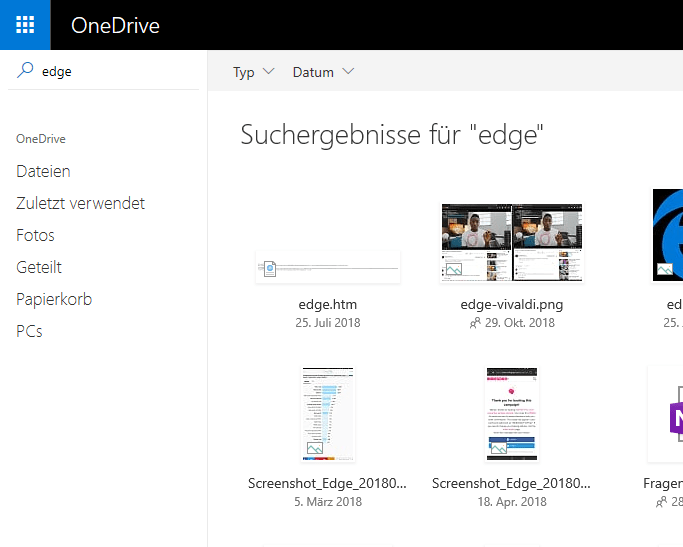
Du suchst ein spezielles Foto oder ein Meme? Oder vielleicht suchst du ein Dokument, erinnerst dich aber nicht wie es heißt? Da kommt das nächste OneDrive-Feature ins Rampenlicht: OneDrive ist in der Lage Text in Dateien und Fotos zu erkennen. So musst du dir keine Gedanken mehr über Dateinamen machen, sondern kannst inhaltsbasiert nach Dateien oder Fotos suchen.
6. Android Ordner Offline verfügbar machen
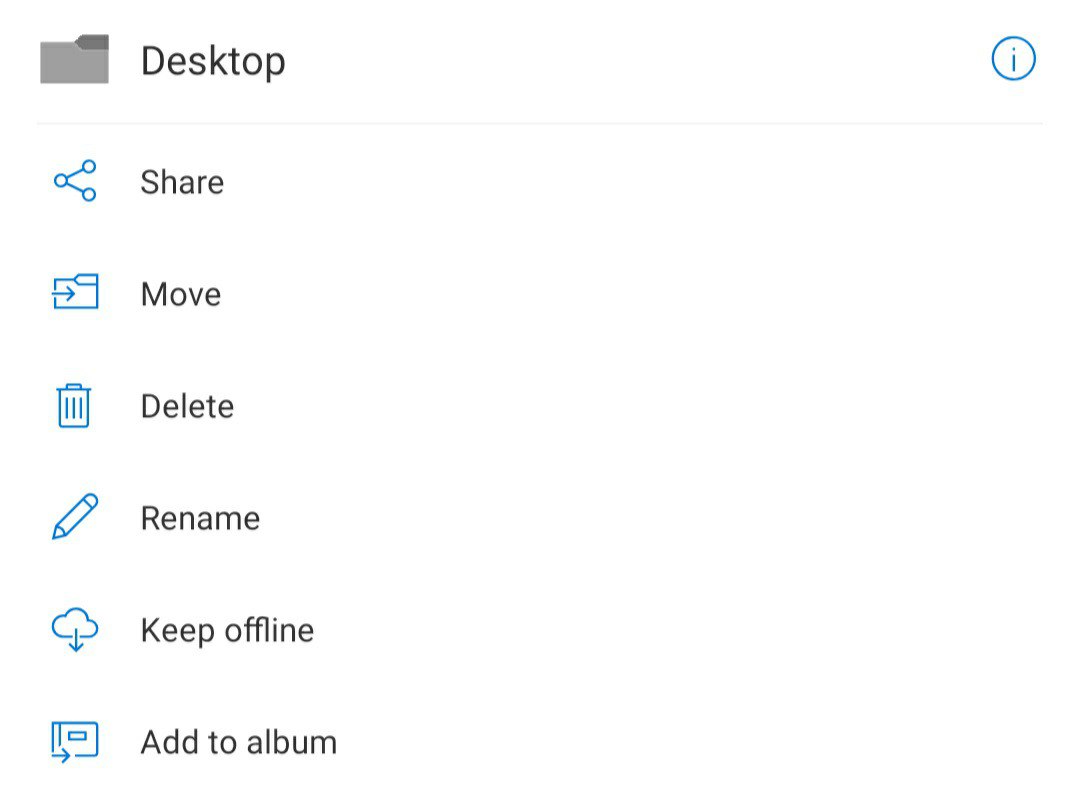
Auf Android-Geräten kannst du einen oder mehrere Ordner, wie auf dem Windows 10 PC komplett offline verfügbar machen. Das ist praktisch, solltest du spezielle Dateien öfter brauchen. Einfach bei einem Ordner auf der rechten Seite auf die drei “Punkterl” tappen und den Ordner offline nehmen. Praktisch!
7. Titelbild für Ordner auf OneDrive.com festlegen
Damit du dich auf OneDrive.com besser und schneller zurecht findest, hast du die Möglichkeit Custom Thumbnails festzulegen um einen spezifischen Ordner auf einen Blick zu finden. Und so geht's: Navigiere in den Ordner, bei welchem das Titelbild geändert werden soll und wähle das gewünschte Foto aus. Mittels rechter Maustaste kannst du dann die Option “Als Titelbild hinzufügen” aktivieren. Warte etwas und schon bekommst du die Meldung, dass das neue Titelbild aktiviert wurde. Wichtig: Das Bild muss im gleichen Ordner liegen.
8. Versionierung
OneDrive unterstützt die Versionierung. Konkret heißt das: Jede Änderung an einem Microsoft Office Dokument, wie zb. Word, wird gespeichert. So kannst du eine ältere Version eines Dokuments schnell und einfach wiederherstellen. Macht vorallem dann Sinn, wenn du unabsichtlich ein Dokument nach einer ungewünschten Änderung gespeichert hast. Wieso? Sobald du ein Dokument speicherst, vergessen Word und Co. vorangegangene Schritte, weil man wohl davon ausgeht, dass alles so seine Richtigkeit hat.
Doch OneDrive merkt sich jede Änderung und speichert das dann als “Versionen”. Wichtig dafür ist, dass das Dokument auf OneDrive bzw. einem synchronisierten Ordner gespeichert ist. Wie kommst du nun zu dem Punkt? Öffne die Datei in zb. Word Online. Dort weiter auf “Datei” und bei “Informationen” findest du den Punkt “Vorherige Versionen”.
9. Binde Powerpoint Präsentationen ein
Du hast eine Powerpoint Präsentation erstellt auf die du mächtig stolz bist, hast einen Blog und möchtest die mit deinen Freunden, Bekannten und deinen Lesern teilen? Nichts leichter als das! Du kannst Powerpoint Präsentationen mittels Embed-Code auf jeder Webseite einbinden. Keine Plugins notwendig.
Und so geht's: Klicke auf die gewünschte Präsentation mit der rechte Maustaste drauf, klicke auf “Embed” und schon wird dir der Code zum Einbinden gezeigt. So einfach geht das. Und so sieht das Ganze dann aus:
10. Nach Dateitypen suchen
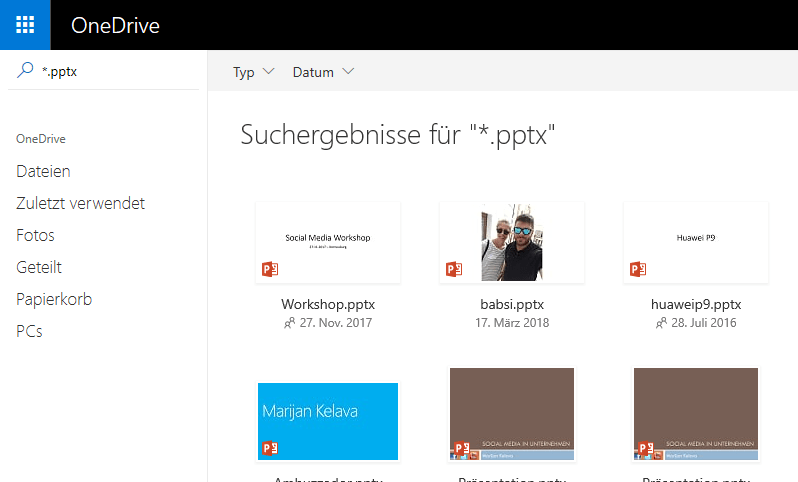
Dir fällt einfach nicht ein wie das gespeicherte Word-Dokument heißt, aber du weißt eben, dass du es mit Word geschrieben hast. Und du bist dir sicher, dass du es in deinem OneDrive Ordner gespeichert hast? Kein Problem. Mit OneDrive kannst du einfach nach Dateiendungen suchen, so wie unter Windows.
Dazu gibst du ins Suchfeld auf der rechten Seite einfach den Dateitypen an: *.docx oder *.pptx und schon werden die alle Word oder PowerPoint Dateien angezeigt.
11. Online Office
Du bist grade unterwegs und hat dein Surface, Laptop oder deinen Mac nicht zur Hand, wo dein Office installiert ist? Kein Problem: Logg dich einfach auf OneDrive.com ein und schon hast du Office Online zu deiner Verfügung. Ja, im Unterschied zu Office 2016 verfügt es bei weitem nicht über den gleichen Funktionsumfang. ABER du kannst davon ausgehen, dass deine Formatierungen, Absätze und Einstellungen weder verändert noch gelöscht werden. Anders als bei LibreOffice oder Google Docs unterstützt Office Online alle Formatierungen, die du z.B. in Word erstellt hast.
Und das Beste daran: Es ist kostenlos. Du brauchst kein Abo. Hinzu kommt, dass du mit Kollegen/Freunden einfach im gleichen Dokument schnell und einfach arbeiten kannst.
Fazit
Hat dir mein kleiner Guide gefallen? Klick auf Like oder teile den Beitrag 🙂 As usual: Stay tuned.
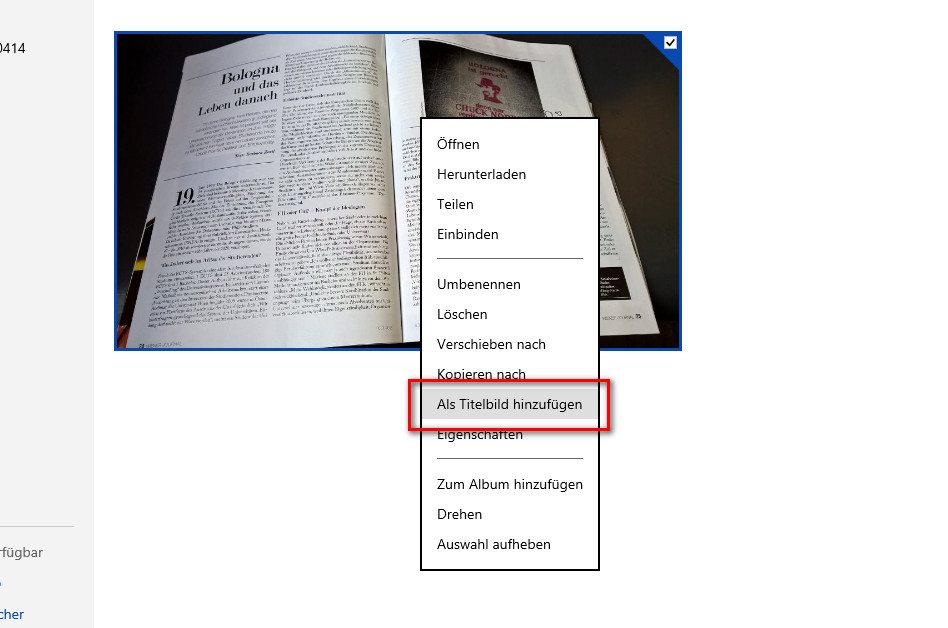
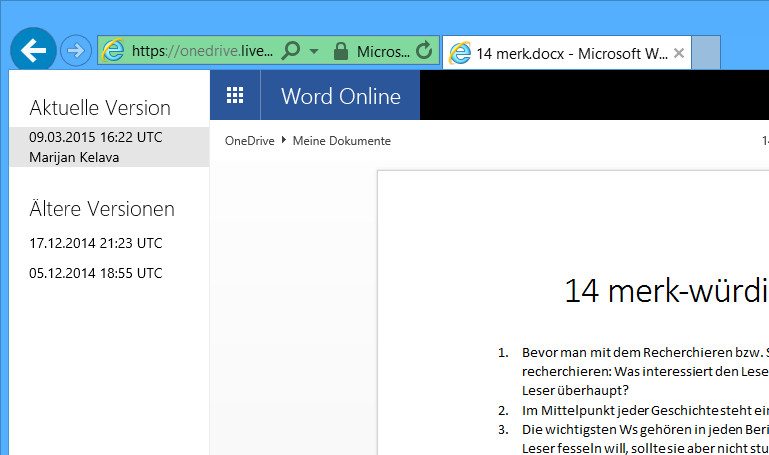

Leave a Comment