Disclaimer: Um dieses Review schreiben zu können, habe ich von der Firma EaseUS eine kostenlose Vollversion der Software erhalten.
Die Jungs und Mädls von EaseUS haben sich vor einigen Wochen (ja Wochen, ich hatte leider wenig bis keine Zeit) mit der Frage bei mir gemeldet, ob ich eine ihrer Software testen möchte. Nun, da ich schon ihr Data Recovery Tool näher unter die Lupe genommen hatte, dachte ich mir: Ja, klar. Aber diesmal wäre es sicherlich interessanter eine Backup Lösund zu testen, damit man erst keine Recovery Lösung braucht. Gesagt, getan. Kurz nach der Zusage, war auch schon der Key in meinem Postfach…
Die Installation

Die Software auf den Rechner zu installieren, ist denkbar einfach. Auf der Webseite von EaseUS Todo Backup Home auf “Jetzt kaufen” oder “Testen” klicken, die Anwendung runterladen und installieren. Während der Installation fragt die Software, wo denn die Backups gespeichert werden sollen. Hier hat sich EaseUS etwas schlaues einfallen lassen: Sollte in deinem Rechner eine oder mehrere Festplatten installiert oder eine externe Festplatte angeschlossen sein, so wählt sie gleich diese Orte als Backup aus. Bei mir hat sie die HDD genommen, wo weder meine persönlichen Daten oder das Betriebssystem drauf sind. Schlau!
Die Software
Nach der Installation fragt dich die App nach einem Key für die Lizenz. Wenn du dir nicht sicher bist ob du die Software kaufen möchtest (ich empfehle: Ja. Weil Backup), dann kannst du sie 30 Tage testen. Und war ohne Einschränkungen – daran sollten sich viele andere Software-Anbieter ein Beispiel nehmen. Das kommt nicht oft vor… Hätten wir das geklärt.
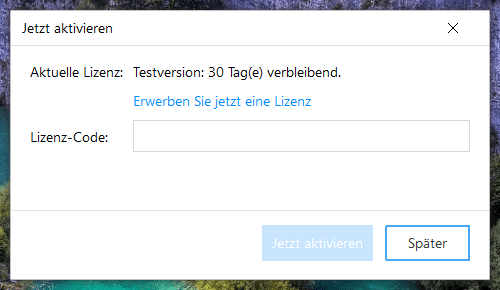
Nach dem Start möchte die Software einen USB-Stick erstellen um alle Funktionen vollständig nutzen zu können. Was steckt dahinter? Hier wird ein WinPE Boot-Stick erstellt, der es möglich macht eine Sicherungskopie von deinem System auf eine neue Festplatte wiederherzustellen. Ohne den Stick ist das Ganze dann doch eher unmöglich. Solltest du die Software dafür nutzen um dein Bootdrive zu sichern, dann ist dieser Schritt wichtig. Für diesen Test erstelle ich den Stick mal nicht – für mich kommt das ohnehin nicht in Frage, da ich meine Systeme immer (und das regelmäßig) neu aufsetze. Nein, das ist nicht nötig und sogar unnötig, aber irgendwie hat sich das zu einer Eigenheit bei mir entwickelt… Das wars dann auch schon.
Die Backup-Optionen
Mit Windows 7, hat Microsoft ein vollwertiges Backup-System in Windows integriert. Das Kaufe von Drittanbeitersoftware war damals nicht mehr nötig. Doch das änderte sich mit dem Erscheinen von Windows 8 und später Windows 10. Beide neuen Windows Versionen enthielten kein eigenes, vollwertiges Backup-System mehr. So musste man sich als Nutzer auf “Shadow Copy” verlassen oder wieder Software von Drittanbietern, wie EaseUS, verlassen. Und EaseUS enttäuscht hier nicht, denn es bietet neben dem plumpen Vollbackup auch weitere, interessante Funktionen:

Festplatte/Partition sichern
Diese Option bietet die an deine gesamten Festplatte/SSD zu sichern. Das ist recht praktisch, wenn du die SSD in deinem System gegen eine größere tauschen aber das System nicht neu aufsetzten möchtest. Doch ist diese Option auch für Backups von wichtigen Festplatten gedacht – eine Backup-Festplatte mit all deinen Fotos. Diese sollten ja grundsätzlich mehrfach gesichert werden.
System-Backup
Das ist ganz klar: Hier kannst du deine Windows-Installation sichern.
Datei-Backup
Bei Datei-Backup sollten Dateien gesichert werden, die wichtig sind, sich aber nicht häufig ändern. Wie Fotos und oder wichtige Dokumente.
Email Backup
Bei dem Punkt ist Name Programm. Bei Email Backup werden Outlook Postfächer gesichert.
Smart Backup
Hier können Ordner und oder Dateien gesichert werden. Das macht vorallem bei Dateien oder Ordnern Sinn, die sich öfter ändern und man die Möglichkeit haben möchte diese laufend zu sichern und gegebenenfalls zu einer alten Version zurückkehren zu können. Wobei dieses Feature Windows von Haus aus an Board hat. Diese Funktion ist bei Windows 10 unter Einstellungen > Update und Sicherheit > Sicherung zu finden. Der Menüpunkt trägt den Namen “Dateversionsverlauf”.
Klonen
Bei dem Menüpunkt kann eine gesamte Festplatte/SSD geklont werden. Auch für Festplatten interessant, von denen man mehrere Kopien haben möchte.
System Klon
Du siedelst deine Windows Festplatte um? Hier kann das relativ schnell erledigt werden.
Macht solch eine Software Sinn?
In Zeiten, wo alles in der Cloud gesichert wird, bzw. Menschen teilweise recht fahrlässig mit ihren persönlichen Daten umgehen, kann man die Frage mit einem lauten JA beantworten. Kein Speicher der Welt ist sicher und eines Tages könnten Microsoft, Google und Co. beschließen ihr Business komplett zu ändern und Dienste wie OneDrive und Co. einzustellen. Weg wären alle Fotos. Deshalb macht es absolut Sinn Kopien dieser so wichtigen Momente, aber auch wichtige Dateien offline zu sichern. Mit dieser Software ist das einfach zu meistern.

The Good
Ich habe mich mit dem Backup-System etwas herumgespielt und einige Backups eingerichtet – meine Fotos. Inklusive Zeitplan. So werden meine Fotos einmal die Woche auf eine externe Festplatte gesichert. Doch neben der Externen, ist es möglich ein NAS als Ziellaufwerk festzulegen. Da ich derzeit ein Eigenbau NAS im Keller habe, auf dem eine eigene Kopie von Synologies Diskstation OS läuft, vertraue ich dem System nicht meine Fotos ordentlich zu sichern. Aber das ist eine andere Geschichte.
Grundsätzlich möchte ich sagen, dass eine eigene Sicherungssoftware immer gut ist. Natürlich kommt es drauf an, wie einfach sie zu bedienen ist, aber das ist in diesem Fall kein Thema. Todo Backup ist sehr einfach und kommt ohne große Umwege aus. Man kommt mit ein, zwei Klicks schnell ans Ziel und kann das machen wozu sie gut ist: Backups erstellen.
The Bad
Natürlich gibt es den einen oder anderen Kritikpunkt. Die allerdings Geschmackssache sind. Deshalb möchte ich nur einen Hervorheben, denn der ist (meiner Meinung nach) der Sichtbarste: Als einer, der sich grundsätzlich gut mit Software auskennt bzw. schnell ein Verständnis für die Funktion dieser entwickelt, muss ich sagen, dass ich mich auf den ersten und zweiten Blick bei den Bezeichungen der Menüpunkte schwer getan hat. Ich musste die Funktionen googlen um herauszufinden, was denn jetzt der Unterschied zwischen Festplatten/Partitions Backup und System Backup ist.

Das könnte durchaus besser erklärt werden. Hinzu kommt noch, dass es für Laien ein unterstütztes Backup geben sollte. Heißt: Ein Assisten führt den Nutzer durch den Backup-Prozess. Es beginnt mit der Frage: Was möchtest du tun und entsprechend der Antwort würden die Optionen, Schritt für Schritt eingestellt werden.
Fazit
EaseUS Todo Backup ist eine gute Software, die ihr Geld durchaus wert ist. Warum? Das ist einfach erklärt: Das Wiederherstellen von Fotos oder anderen wichtigen Erinnerungen von kaputten Datenträgern, kostet um ein Vielfaches mehr. Eine Festplatte kann durchaus kaputt gehen oder ein Cloudanbieter kann den Account sperren (Kinderfotos, wo nackte Kinder zu sehen sind – hier könnte der Computer denken, dass es sich bei diesen Bildern um Kinderpornografie handelt). Und schon sind die Fotos weg. Ein Wiederherstellen ist (bei Cloundanbietern) schwer und bei Festplatten eine unfassbar kostspielige Angelegenheit. Deshalb ist der Invest in eine große externe Festplatte und diese Backup-Software ein “nobrainer”.
EaseUS Todo Backup gibt es auf der Webseite von EaseUS für einen Preis von 59 USD. Und manchmal gibt es auch Aktionen und Rabatte, wie den Summer Sale, wo es die Software günstiger gibt.

Leave a Comment